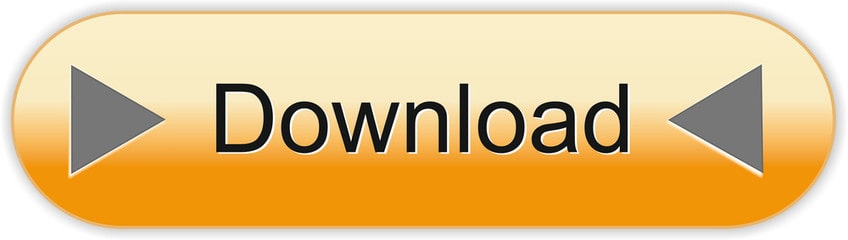However, after looking at a few videos of lightroom cc on the ipad, i still cant figure out what is the difference between the full subscription of lightroom on the ipad vs lightroom cc on the pc. Is there anything important lacking in the ipad pro version like the graduated filter as I cant see to see them on videos on them online. Copy these files onto your Mac. Step 4: Open Lightroom and Open the Catalog. File Open Catalog. Step 5: Enjoy Lightroom on Your Mac. It was really that easy.
- The files and file locations given here are defaults. Some of these locations can be customized in the Lightroom Classoc Preferences or Catalog Settings dialogs.
- While troubleshooting, when possible, rename files instead of deleting them.
- If possible, back up catalogs on a different hard disk or volume from the disk where your catalog is located. For more information on backing up in Lightroom Classic, read Back up a catalog.
Note: The user Library file is hidden by defaultr. For temporary access to the user Library file, press Option and choose Go > Library in the Finder.
The Lightroom Classic application file /Applications/Adobe Lightroom Classic/Adobe Lightroom Classic.app
Preferences
- Lightroom Classic: /Users/[username]/Library/Preferences/com.adobe.LightroomClassicCC7.plist
On macOS, after you delete the above file, restart your computer, then relaunch Lightroom Classic while holding the shift + option. In the dialog, select Reset Preferences.
Catalog /Users/[username]/Pictures/Lightroom/Lightroom Catalog.lrcat
Preview cache /Users/[username]/Pictures/Lightroom/Lightroom Catalog Previews.lrdata
Smart Preview cache /Users/[user name]/Pictures/Lightroom/Lightroom Catalog Smart Previews.lrdata
Catalog lock file /Users/[user name]/Pictures/Lightroom/Lightroom Catalog.lrcat.lock Delphi autocom 2017.
Lightroom For Mac
Note: The lock file prevents the catalog from being overwritten when in use.
Catalog journal file /Users/[user name]/Pictures/Lightroom/Lightroom Catalog.lrcat-journal
Open catalogs use the journal file to check for incomplete database records. Do not delete the journal file unless you're deleting its associated catalog as well.
Catalog backup /Users/[user name]/Pictures/Lightroom/Backups/[date and time of backup]/Lightroom Catalog.lrcat
Presets and templates
- (.lrtemplate) Presets or templates in the .lrtemplate format are stored at: /Users/[user name]/Library/Application Support/Adobe/Lightroom/[preset or template folder]/[preset or template filename.lrtemplate]
- (XMP) Beginning with Lightroom Classic, the existing presets in the.lrtemplate format are automatically converted to a new XMP preset format. After conversion, the new XMP presets are saved at: ~/Library/Application Support/Adobe/CameraRaw/Settings
- (Presets stored with the catalog): If you've enabled the Store Presets With This Catalog option in the Lightroom Classic preferences, the presets and templates files are saved at: MacHD/[catalog location]/[catalog folder name]/Lightroom Settings/Settings
Note: Some of the folders you're looking for could be hidden. To view them, choose Start > Control Panel > Appearance and Personalization > Folder Options. In the Advanced area of the View tab, make sure that Show Hidden Files and Folders is selected, and then click OK.
The Lightroom Classic program file C:Program FilesAdobeAdobe Lightroom ClassicAdobe Lightroom Classic.exe
Preferences
- Lightroom Classic: C:Users[user name]AppDataRoamingAdobeLightroomPreferencesLightroom Classic CC 7 Preferences.agprefs
To reset your preferences in Windows, restart Lightroom Classic and immediately press the Shift + Alt keys. In the resulting Reset Preferences dialog box, indicate you want to reset your preferences.
Catalog C:Users[user name]PicturesLightroomLightroom Catalog.lrcat
Preview cache C:Users[user name]PicturesLightroomLightroom Catalog Previews.lrdata Fliqlo screensaver mac.
Smart Preview cache C:Users[user name]PicturesLightroomLightroom Catalog Smart Previews.lrdata
Catalog lock file C:Users[user name]PicturesLightroomLightroom Catalog.lrcat.lock
Note:The lock file prevents the catalog from being overwritten when in use.
Catalog journal file C:Users[user name]PicturesLightroomLightroom Catalog.lrcat-journal
Note: Open catalogs use the journal file to check for incomplete database records. Do not delete the journal file unless you're deleting its associated catalog file as well.
Catalog backup C:Users[user name]PicturesLightroomBackups[date and time of backup]Lightroom Catalog.lrcat
Presets and templates
- (.lrtemplate) Presets or templates in the .lrtemplate format are stored at: C:Users[user name]AppDataRoamingAdobeLightroom[preset or template folder][preset or template filename.lrtemplate]
- (XMP) Beginning with Lightroom Classic, the existing presets in the .lrtemplate format are automatically converted to a new XMP preset format. After conversion, the new XMP presets are saved at: C:Users[user name]AppDataRoamingAdobeCameraRawSettings
- (Presets stored with the catalog): If you've enabled the Store Presets With This Catalog option in the Lightroom Classic preferences, the presets and templates files are saved at: C:Users[user name][catalog location][catalog folder name]Lightroom SettingsSettings
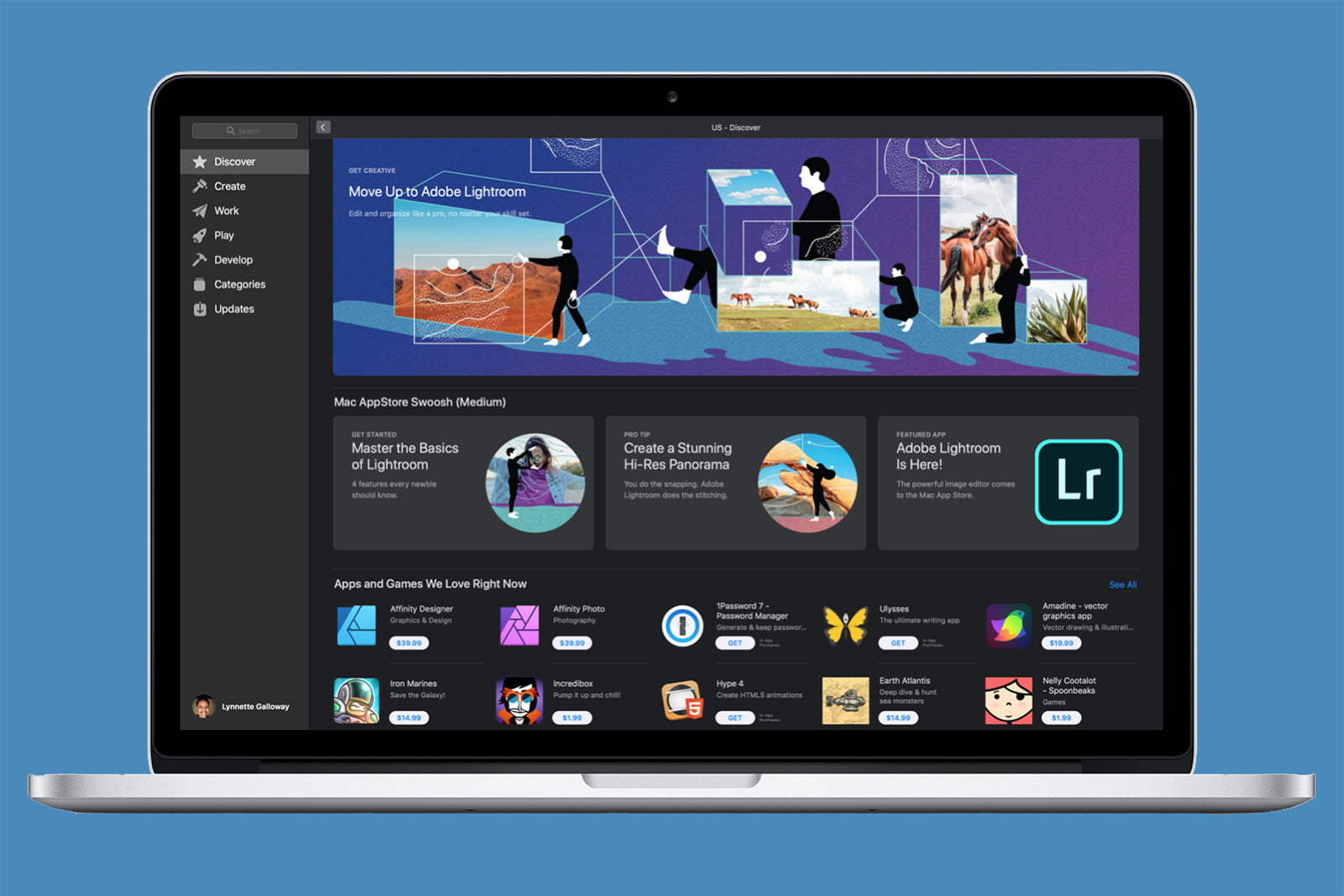
Which versions of Lightroom Classic are compatible with macOS Catalina?
Lightroom Classic 9.x and Lightroom Classic 8.4.1 work with macOS 10.15 (Catalina) but have these known compatibility issues. You may want to remain on your current version of macOS until these issues have been resolved.
Adobe strongly recommends that customers do their own testing on a non-production partition to ensure that new operating systems work with their current hardware and drivers (printing, and so forth).
If you do encounter issues not already documented here, feel free to report them on our feedback site.
Are legacy or perpetual versions of Lightroom Classic compatible with macOS Catalina?
No, older versions of Lightroom Classic were neither designed nor tested to work on macOS Catalina. They are not supported in any way for use on macOS Catalina.
Adobe does not recommend that customers using old versions of Lightroom Classic upgrade to macOS Catalina.
Older versions use 32-bit licensing components and installers. Therefore, they cannot be installed and activated after upgrading to macOS Catalina. Although upgrading to macOS Catalina with an older version already installed on your computer may allow the app to function in some capacity, you will not be able to reinstall or activate the app after the macOS upgrade.
Before upgrading to macOS Catalina, you may uninstall the older versions as the uninstaller will not work after upgrading. If you have already upgraded to macOS Catalina, you can use the Creative Cloud Cleaner Tool to uninstall older versions.
Adobe has discovered the compatibility issues listed below with running Lightroom Classic 8.4.1 or later with macOS 10.15 (Catalina).
When you try to import photos in Lightroom Classic, you get one of the following issues:
Lightroom Cc Macbook
- Unable to import images from external drive.
- Unable to detect card/camera.
- No progress bar.
You might face these issues if Lightroom Classic does not have permission to access the removable drives. To resolve this issue, navigate to System Preferences > Security and Privacy and make sure that Lightroom Classic has required permissions to access files and folders.
Lightroom is not able to detect Nikon cameras when the camera is turned ON after invoking the Start Tether Capture command.
Lightroom Cc Mac Free Download
First, make sure the camera is turned ON. Then, select File > Tethered Capture > Start Tether Capture.
We are working with Nikon to correct this problem.
Tethering does not work with Canon cameras on the latest update (10.15.2) of macOS Catalina.
Update to macOS Catalina 10.15.3 to resolve this issue.
The Lens Profile Creator is currently 32-bit, but we are investigating updating it to be a 64-bit utility.
Screen Recording dialog appears while trying to pick a color using eyedropper.
When you try to use eyedropper from the color swatch in Graduated Filter or Radial Filter, the System Recording dialog appears to ask for permission.
This is a one-time dialog asking you to grant access to the application. Once you allow access, you will able to pick color from that application and the dialog will not appear again. However, if you deny access, you will only be able to pick color from within Lightroom Classic.